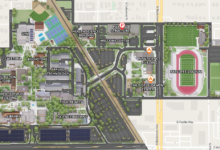How to Screen Record on iPhone: Easy Guide for Everyone
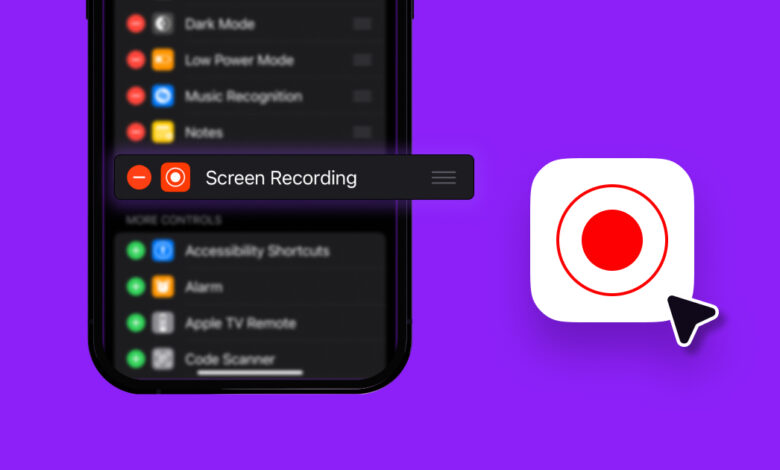
Table of Contents
How to screen record on iPhone is a common question for many users. Whether you want to save a video, capture a game, or show someone how to do something, screen recording is a great tool. The good news is that iPhones have a built-in feature that makes it simple.
You don’t need any extra apps to record your iPhone screen. With just a few taps, you can start recording and save the video to your Photos app. In this guide, we will walk you through the steps to enable and use screen recording on your iPhone. We will also share tips to make your recordings even better!
What Is Screen Recording on iPhone
Screen recording on iPhone is a built-in tool that lets you capture whatever is happening on your screen. It is useful when you want to save a video, record gameplay, or create tutorials. This feature is available on most iPhones and does not require any extra apps.
Many people use screen recording to share helpful information. You can also use it to save a live video before it disappears. The recorded video is stored in the Photos app, making it easy to watch and share.
If you have never used screen recording before, don’t worry. Apple has made it very simple to start, stop, and manage your recordings. In this guide, we will show you how to use it step by step.
Why Do You Need to Screen Record on iPhone
There are many reasons why you might want to screen record on iPhone. It helps when you need to explain something to a friend, show an issue to customer support, or save important information.
Gamers use screen recording to capture their best moments. Students use it to record online classes. It is also helpful for professionals who want to create tutorials or presentations.
This feature is also great for social media users. You can record a TikTok, Instagram story, or a Snapchat video before it disappears. It makes saving content easy and fun.
How to Add Screen Recording to Control Center
Before you can start screen recording, you need to add the button to Control Center. This will let you access it quickly whenever you need it.
- Open Settings on your iPhone.
- Tap Control Center and find Screen Recording.
- Tap the + (plus) button next to it.
- Now, swipe down from the top-right of your screen, and you will see the Screen Recording button.
Once added, the button will always be in your Control Center. This makes starting a recording fast and easy.
Step-by-Step Guide: How to Screen Record on iPhone
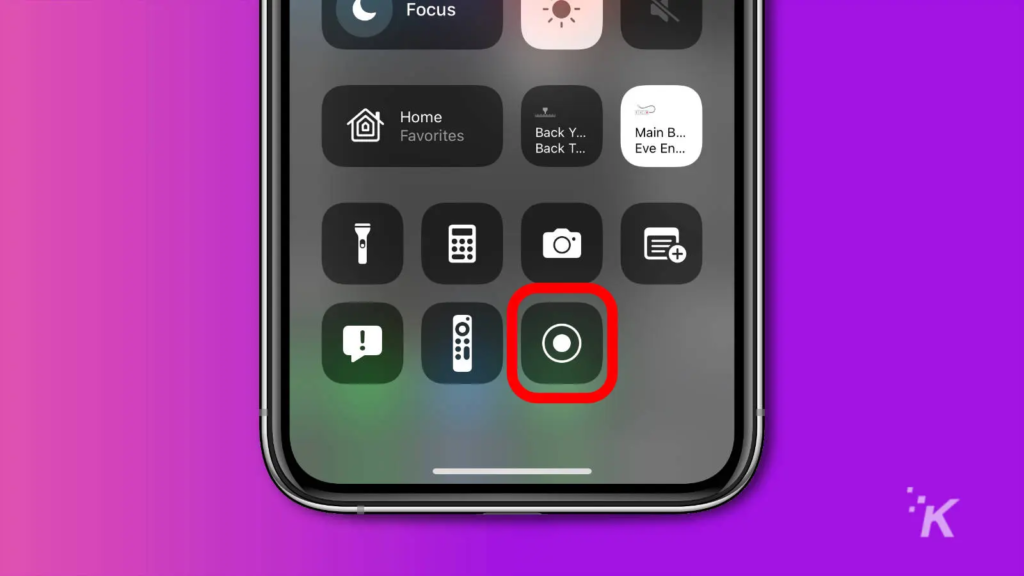
Starting a screen recording is very simple. Follow these steps to record your iPhone screen.
- Swipe down from the top-right corner to open Control Center.
- Tap the Screen Recording button.
- A 3-second countdown will appear before recording starts.
- Exit Control Center and start using your phone as usual.
- When you are done, tap the red bar at the top, then tap Stop.
Your screen recording will be saved in the Photos app. You can watch, edit, or share it from there.
How to Stop and Save a Screen Recording
Stopping a screen recording is as easy as starting it. You have two quick ways to stop the recording.
- Tap the red status bar at the top of the screen, then tap Stop.
- Or, open Control Center and tap the Screen Recording button again.
After stopping, your recording is saved automatically. You can find it in the Photos app under “Recents” or “Videos”.
If you record often, make sure to free up storage. Large video files can take up a lot of space on your iPhone.
Where to Find Your Screen Recordings on iPhone
Once you finish a screen recording, you might wonder where to find it. Thankfully, iPhone saves your recordings in one easy-to-access place.
- Open the Photos app.
- Tap Albums at the bottom.
- Scroll down to the Screen Recordings album.
- Tap on the video to watch or edit it.
You can also find your recordings in the Recents or Videos albums. If you record often, it is a good idea to organize your videos for easy access.
How to Record Screen With Sound on iPhone
By default, screen recording does not capture external sound. If you want to record your voice or other sounds, follow these steps.
- Open Control Center and press and hold the Screen Recording button.
- Tap Microphone On to enable voice recording.
- Tap Start Recording to begin.
Now, your screen recording will include any sound from your microphone. This is great for tutorials or explanations.
Can You Screen Record While on a Call
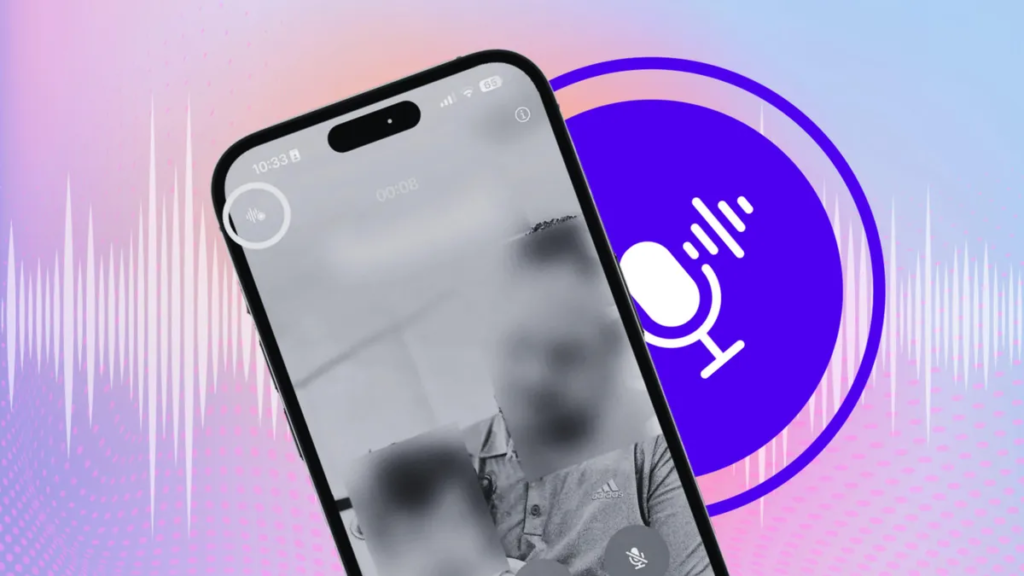
Many people wonder if they can screen record while on a call. The answer is yes, but with limits.
- You can record your screen during a call.
- However, audio from the call will not be recorded due to privacy rules.
- You can still use the microphone to add your voice if needed.
If you want to save a call, consider using voice recording apps instead. Always follow privacy laws when recording conversations.
Troubleshooting: Why Is Screen Recording Not Working?
Sometimes, screen recording might not work as expected. Here are some common reasons and fixes.
- Screen Recording Button Missing?
- Go to Settings > Control Center and add it back.
- No Sound in Recording?
- Turn on the Microphone before recording.
- App Restrictions?
- Some apps block screen recording, like Netflix and banking apps.
If none of these work, restart your iPhone and try again.
Screen Recording Tips for Clear and Smooth Videos
To make high-quality screen recordings, follow these simple tips.
- Use Landscape Mode – This is best for games and videos.
- Turn on Do Not Disturb – Avoid unwanted notifications.
- Clear Your Screen – Close extra apps to keep it neat.
- Use a Stable Hand – Keep your phone steady for a smooth recording.
Good screen recordings are clear, smooth, and free from distractions.
Best Uses for Screen Recording on iPhone
There are many ways to use screen recording. Here are some great ideas.
- Save Tutorials – Teach someone how to use an app.
- Capture Gameplays – Record your best gaming moments.
- Save Social Media Clips – Record disappearing stories or videos.
- Report Tech Issues – Show an error when asking for help.
Screen recording is a powerful tool for both personal and professional use.
Can You Edit a Screen Recording on iPhone
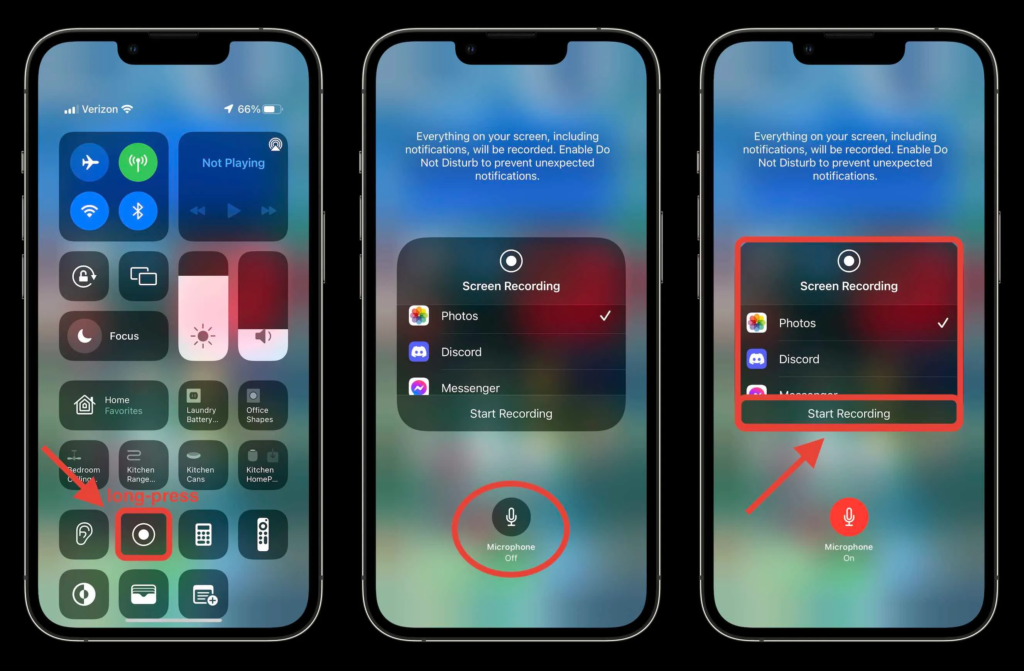
Yes! You can edit your screen recordings directly in the Photos app.
Editing Options:
- Trim the Video – Remove unwanted parts.
- Add Sound – Include background music.
- Apply Filters – Change the video look.
For advanced editing, you can use iMovie or other video apps.
Conclusion
Screen recording on iPhone is a great tool that helps you save and share important moments. Whether you want to record a tutorial, capture a game, or save a video, this feature makes it easy. You can start recording with just a few taps and find your video in the Photos app.
Now that you know how to screen record on iPhone, you can use it anytime you need. Remember to turn on the microphone if you want to record sound. If you ever have trouble, check the tips in this guide. Try it today and make your own recordings!
FAQs
Q: How do I turn on screen recording on iPhone?
A: Go to Settings > Control Center, then add Screen Recording. You can now start recording from the Control Center.
Q: Can I screen record with sound?
A: Yes! Press and hold the Screen Recording button, then tap Microphone On to record your voice.
Q: Where do my screen recordings go?
A: Your recordings are saved in the Photos app under Recents or the Screen Recordings album.